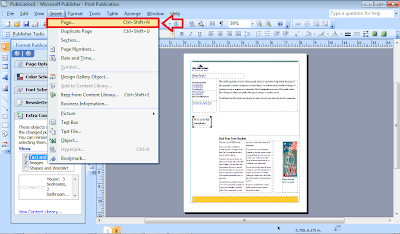Add this group to your Facebook account to be more updated about other tutorials in MS Publisher 2007.
http://www.facebook.com/groups/188768394592237/
Working on Microsoft Publisher 2007
Monday, October 15, 2012
Making Brochures
Watch this video tutorial in how we can create brochures using MS Publisher.
http://www.youtube.com/watch?v=c3or1LA8bFw&feature=related
http://www.youtube.com/watch?v=c3or1LA8bFw&feature=related
Creating Greeting Cards
Watch this Video Tutorial about making greeting cards using MS Publisher.
http://www.youtube.com/watch?v=5NUaPT-U5aI&feature=related
http://www.youtube.com/watch?v=5NUaPT-U5aI&feature=related
Creating a Business Card
Watch this video tutorial about using MS Publisher in making Business Cards.
http://www.youtube.com/watch?v=bf2GohOlK0U
http://www.youtube.com/watch?v=bf2GohOlK0U
Making poster using MS Publisher
Watch this video tutorial about making a poster using MS Publisher.
http://www.youtube.com/watch?v=lfRgrQtbc0Q
http://www.youtube.com/watch?v=lfRgrQtbc0Q
Linking Text Boxes
In MS Publisher, there is a trick of connecting or linking text boxes together. You can insert as many text boxes and just let them connect.
In linking text boxes, the "connect text box" is used. It is usually located beside the Standard Toolbar.
In linking text boxes, the "connect text box" is used. It is usually located beside the Standard Toolbar.
Making your Publication into Picture File
Your publication can be saved as a Picture File.
After you have finished your publication, go to "File Menu" and Select "Save As..." or your can press "F12"
After you have finished your publication, go to "File Menu" and Select "Save As..." or your can press "F12"
A Dialogue Box will appear. Enter your desired File Name. In Save as type, below the File Name, select JPEG, BMP, PNG, GIF and others. Then, click on Save.
Making Newsletters in MS Publisher
Watch this video tutorial in making Newsletters in MS Publisher.
http://www.youtube.com/watch?v=9HO1lnCNO4s
http://www.youtube.com/watch?v=9HO1lnCNO4s
Inserting a new page
MS Publisher caters only to post one page at the time but there is a technique that we can insert a page in a publication.
Let's take the example of Newsletter.
Newsletters consists of 2 or more pages. If we will use a ready-made template, we can never sure if all the contents of our newsletter can fit-in. We need to insert another page to our publication.
In inserting another page, there are 2 ways we can insert a page.
FIRST: In the Insert Menu, Select PAGE.
Let's take the example of Newsletter.
Newsletters consists of 2 or more pages. If we will use a ready-made template, we can never sure if all the contents of our newsletter can fit-in. We need to insert another page to our publication.
In inserting another page, there are 2 ways we can insert a page.
FIRST: In the Insert Menu, Select PAGE.
SECOND: Just press CTRL+SHIFT+N, a new page will appear.
Subscribe to:
Comments (Atom)