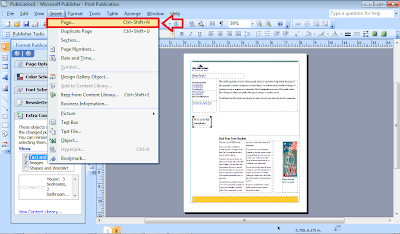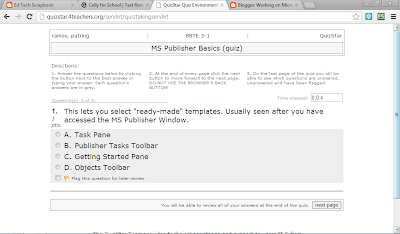Add this group to your Facebook account to be more updated about other tutorials in MS Publisher 2007.
http://www.facebook.com/groups/188768394592237/
Monday, October 15, 2012
Making Brochures
Watch this video tutorial in how we can create brochures using MS Publisher.
http://www.youtube.com/watch?v=c3or1LA8bFw&feature=related
http://www.youtube.com/watch?v=c3or1LA8bFw&feature=related
Creating Greeting Cards
Watch this Video Tutorial about making greeting cards using MS Publisher.
http://www.youtube.com/watch?v=5NUaPT-U5aI&feature=related
http://www.youtube.com/watch?v=5NUaPT-U5aI&feature=related
Creating a Business Card
Watch this video tutorial about using MS Publisher in making Business Cards.
http://www.youtube.com/watch?v=bf2GohOlK0U
http://www.youtube.com/watch?v=bf2GohOlK0U
Making poster using MS Publisher
Watch this video tutorial about making a poster using MS Publisher.
http://www.youtube.com/watch?v=lfRgrQtbc0Q
http://www.youtube.com/watch?v=lfRgrQtbc0Q
Linking Text Boxes
In MS Publisher, there is a trick of connecting or linking text boxes together. You can insert as many text boxes and just let them connect.
In linking text boxes, the "connect text box" is used. It is usually located beside the Standard Toolbar.
In linking text boxes, the "connect text box" is used. It is usually located beside the Standard Toolbar.
Making your Publication into Picture File
Your publication can be saved as a Picture File.
After you have finished your publication, go to "File Menu" and Select "Save As..." or your can press "F12"
After you have finished your publication, go to "File Menu" and Select "Save As..." or your can press "F12"
A Dialogue Box will appear. Enter your desired File Name. In Save as type, below the File Name, select JPEG, BMP, PNG, GIF and others. Then, click on Save.
Making Newsletters in MS Publisher
Watch this video tutorial in making Newsletters in MS Publisher.
http://www.youtube.com/watch?v=9HO1lnCNO4s
http://www.youtube.com/watch?v=9HO1lnCNO4s
Inserting a new page
MS Publisher caters only to post one page at the time but there is a technique that we can insert a page in a publication.
Let's take the example of Newsletter.
Newsletters consists of 2 or more pages. If we will use a ready-made template, we can never sure if all the contents of our newsletter can fit-in. We need to insert another page to our publication.
In inserting another page, there are 2 ways we can insert a page.
FIRST: In the Insert Menu, Select PAGE.
Let's take the example of Newsletter.
Newsletters consists of 2 or more pages. If we will use a ready-made template, we can never sure if all the contents of our newsletter can fit-in. We need to insert another page to our publication.
In inserting another page, there are 2 ways we can insert a page.
FIRST: In the Insert Menu, Select PAGE.
SECOND: Just press CTRL+SHIFT+N, a new page will appear.
Group Texting Activity
For the group texting activity, the teacher will present flash cards about the different icons in the Objects toolbar.
Mechanics:
Mechanics:
- The students will race to text their professor the correct answer.
- The student who texted first their professor, gets 2 points (if ever the student got the correct answer) and the remaining students who texted their professor late, gets one point.
Importance of Using the Objects Toolbar
The Objects Tool bar is the most commonly used toolbar in MS Publisher. This toolbar consists of commonly used tools in making publications. These include:
a. Select Objects
b. Text box
c. Insert Table
d. Word Art
e. Picture Frame
f. Line
g. Arrow
h. Oval
i. Rectangle
j. Autoshape
k. Design Gallery Object
a. Select Objects
b. Text box
c. Insert Table
d. Word Art
e. Picture Frame
f. Line
g. Arrow
h. Oval
i. Rectangle
j. Autoshape
k. Design Gallery Object
Online Game
MS Publisher is a desktop publishing software, in which, you must have creativity.
Click on the link below to let your creativity skills boost up.
http://www.y8.com/games/pretty_homemaker
Click on the link below to let your creativity skills boost up.
http://www.y8.com/games/pretty_homemaker
MS Publisher Basics (Online Quiz)
Before you can answer the quiz, register first in the website www.quizstar.4teachers.org
Register as a STUDENT.
Search for the quiz entitled "MS Publisher Basics (quiz) and click exact words.
Register for the particular teacher. Wait for the teacher to accept you in his/her registration.
Now you can answer the quiz.
Register as a STUDENT.
Search for the quiz entitled "MS Publisher Basics (quiz) and click exact words.
Register for the particular teacher. Wait for the teacher to accept you in his/her registration.
Now you can answer the quiz.
Activity for making a Sign
This activity is worth 20 points. You will be making a Sign which will be called "Save the Earth"
- Use a Blank page to make this Sign.
- Paper Size: 8.5" x 11" Orientation: Portrait (It's up to you in your font size, color and font)
- There must be a picture of the Earth on the CENTER.
- Save your file and this will be your file name: YOURSURNAMEsign
Making a Simple Sign using "ready-made" template
You can create a simple sign by using Templates.
The following procedures are listed below in how to make a simple Sign:
FIRST: On your Getting Started Pane, scroll down on the left side of the pane and look for "Signs"
The following procedures are listed below in how to make a simple Sign:
FIRST: On your Getting Started Pane, scroll down on the left side of the pane and look for "Signs"
SECOND: Choose which template you are going to use
For example, you have chosen "For Rent", click it. Then look "create" button to start your editing.
THIRD: Edit the necessary information which will be included on your sign.
FOURTH: Click on Save As... and select a File Name to your Sign. Then Click on Save Button.
NOTE: Your files are saved in file type form, Publisher File (.pub)
Sunday, October 14, 2012
Making Guide Lines (A Video Tutorial)
Watch the Video Tutorial below in making Guide Lines in MS Publisher.
Importance of Guide Lines
MS Publisher 2007 offers a useful tool especially when we need EXACT measurements of our publications and that is GUIDE LINES. Guide lines will appear when you drag your mouse from the ruler going to your working area.
Getting Started
Orientation to a new software is important. You must need to know the basics of it. In MS Publisher, you will encounter new toolbars and terms that will be used in making publications.
Follow the link below to be acquainted with MS Publisher 2007. You can download it or view it online.
http://www.slideshare.net/patringramos/ms-publisher-2007
or view it in pictures
http://s1144.beta.photobucket.com/user/PATpatring06/library/MS%20Publisher%202007%20Basics?sort=2
Follow the link below to be acquainted with MS Publisher 2007. You can download it or view it online.
http://www.slideshare.net/patringramos/ms-publisher-2007
or view it in pictures
http://s1144.beta.photobucket.com/user/PATpatring06/library/MS%20Publisher%202007%20Basics?sort=2
Subscribe to:
Posts (Atom)